使用Visual Studio SSDT+SQL Server 进行数据挖掘-决策树篇
使用Visual Studio SSDT+SQL Server 进行数据挖掘-决策树篇需要使用到的软件包使用SQL Server 创建本地数据库使用Visual Studio 2017 创建挖掘项目功能快捷键合理的创建标题,有助于目录的生成如何改变文本的样式插入链接与图片如何插入一段漂亮的代码片生成一个适合你的列表创建一个表格设定内容居中、居左、居右SmartyPants创建一个自定义列表如何创建
使用Visual Studio SSDT+SQL Server 进行数据挖掘-决策树篇
需要使用到的软件包
数据挖掘所需要的软件都已经打包 (提取码:p7n2)
1.Visual Studio 2017
2.SSDT-Setup-CHS(VS扩展)
3.SQL Server 2019
4.SSMS-Setup-CHS(SQL的图形管理界面)
安装时的注意事项
- Microsoft Visual Studio安装时候一定勾选图里内容

- SQL-DEV是SQL Server安装包的下载器,操作如图



- SQL Server 2019安装时候有两个点要注意
A. 进行功能选择的时候一定选择【全选】

B. 进行Analysis Service配置的时候一定选择多维和数据挖掘模式
否则等着后面卸载重装SQL吧(坏笑geigeigei)

预祝大家安装顺利,如果不顺利又重新安装看到这句话了就当我没说。
实在运行部OK可以联系作者提供有偿远程控制安装服务,邮箱bradley.xsq@gmail.com
使用SQL Server 创建本地数据库
-
打开Microsoft SQL Server Management Studio (SSMS)

-
使用默认账户进行登录

-
右击创建一个数据库

-
右击所创建的数据库–任务–导入数据

数据源可以自己找,作者也会在资源下载中心上传此数据集。

-
在数据库的安全性-登录名,右击新建登录名(NT SERVICE\MSSQLServerOLAPService)具体配置如图。


使用Visual Studio 2017 创建挖掘项目
-
打开Microsoft Visual Studio 2017-文件-新建-Analysis Service多维数据和 数据挖掘项目【如果没有安装软件包内的SSDT则无法创建】

-
项目-新建数据源-添加服务器数据库如图-选择使用服务账户!!!-下一步完成

画线内容一定要选择对,否则可能报错
选择自己所创建的数据库


一定使用服务账户登录,否则后期不能挖掘

-
项目-新建数据源视图-下一步-可用对象内的表“ > ”到右边-下一步完成


-
项目-新建数据挖掘结构-现有关系数据库中添加-挖掘结构为决策树-下一步-指定定型数据-下一步-下一步-完成

选择决策树项目

勾选一定输入内容以及输出预测内容

挖掘结构已经完成,进行项目部署

点击Yes 刷新

决策树项目已经完成

若遇到任何问题请及时评论,作者将力所能及提供帮助!
更多推荐
 已为社区贡献1条内容
已为社区贡献1条内容



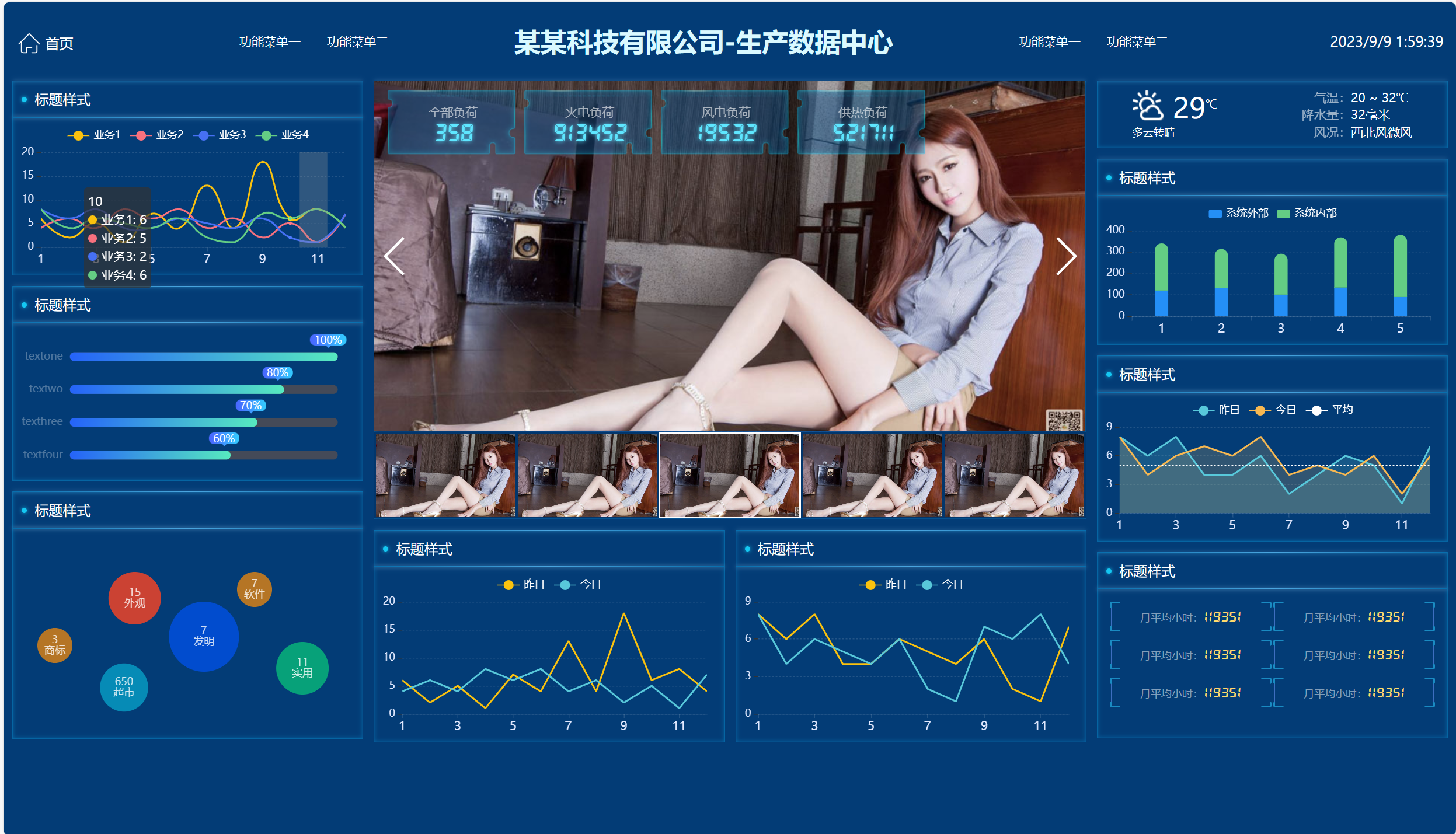





所有评论(0)